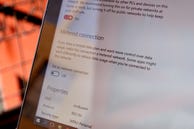
Da es sich bei Windows 10 um ein universelles Betriebssystem handelt, hat Microsoft einige Datenüberwachungs-Tools für Nutzer mit einer begrenzten Datenverbindung eingebaut.
Desktop-Anwender müssen sich wahrscheinlich nicht um die Datennutzung im Netzwerk kümmern, aber Tablet- und Laptop-Anwender könnten diese Tools hilfreich finden.
Sehen Sie, wie viele Daten Sie verbrauchen
Für einen sehr grundlegenden Überblick über Ihre Netzwerknutzung können Sie das Menü Einstellungen öffnen und auf Netzwerk & Internet gehen und auf Datennutzung klicken.
Hier sehen Sie ein Donut-Diagramm, das zeigt, wie viele Daten Sie über welche Verbindungsarten in den letzten 30 Tagen verbraucht haben. In meinem Fall habe ich nur Daten über eine kabelgebundene Ethernet-Verbindung verwendet, aber wenn Sie zwischen Ethernet, Wi-Fi und mobilen Daten wechseln, sehen Sie eine Mischung aus Quellen.
Unter dem Donut-Diagramm können Sie auf Nutzungsdetails klicken, um zu sehen, wie viele Daten jede App verbraucht. Sie sehen sowohl native Windows 10-Apps als auch Desktop-Apps, wie Google Chrome, Spotify und Mozilla Firefox.
Wenn Sie überprüfen möchten, wie viele Daten Ihre Apps über ein normales Netzwerk im Vergleich zu einem kostenpflichtigen Netzwerk verbrauchen, können Sie einige dieser Informationen im Task-Manager sehen. Öffnen Sie dazu den Task-Manager (klicken Sie mit der rechten Maustaste auf die Schaltfläche im Startmenü und dann auf Task-Manager) und klicken Sie auf die Registerkarte App-Verlauf. Hier sehen Sie eine Liste der Apps und wie viel Netzwerk- und Messnetznutzung sie verursachen.
Es gibt jedoch ein Problem mit dieser Liste – sie zeigt nur native Windows 10-Apps, keine Desktop-Anwendungen. Wie Sie sehen können, benutze ich nicht viele native Windows 10-Apps, daher ist diese Liste nicht sehr hilfreich, um die Apps zu bestimmen, die wirklich Daten fressen.
Einrichten einer gebührenpflichtigen Verbindung
Wenn Sie nicht möchten, dass Windows automatisch große Updates (einschließlich App-Updates) herunterlädt, können Sie Ihre Wi-Fi-Verbindung auf „dosiert“ einstellen. Gehen Sie dazu auf Einstellungen > Netzwerk & Internet > Wi-Fi, scrollen Sie nach unten zum Ende der Liste der Wi-Fi-Netzwerke und klicken Sie auf Erweiterte Optionen.
Im Menü „Erweiterte Optionen“ sehen Sie eine Option, mit der Sie „Als gebührenpflichtige Verbindung einrichten“ ein- oder ausschalten können.
Tipps zum Datensparen
Einfach nur die Verbindung zu begrenzen, reicht nicht aus, um wirklich Daten zu sparen – es bedeutet zwar, dass Sie keine großen Windows-Updates erhalten, bis Sie sich mit einer nicht-gemessenen Verbindung verbinden, aber Apps werden trotzdem im Hintergrund ausgeführt und synchronisiert.
Sie können die Hintergrundaktivität von Apps abschalten, indem Sie zu Einstellungen > Datenschutz > Hintergrund-Apps gehen. Hier sehen Sie eine Liste von Apps, die Hintergrunddaten für Dinge wie Push-Benachrichtigungen und Updates verwenden.
Sie können die Hintergrundaktivität für einzelne Apps (wieder nur native Windows-10-Apps in dieser Liste) abschalten, indem Sie den Kippschalter neben der App auf Aus stellen.
Sie können auch einige Daten sparen, indem Sie unnötige Synchronisierungen deaktivieren – insbesondere die Synchronisierung der Einstellungen von Windows 10, die Ihre Windows 10-Einstellungen über Geräte hinweg synchronisiert.
Um dies zu tun, gehen Sie zu Einstellungen > Konten > Synchronisierung Ihrer Einstellungen und schalten Sie die Synchronisierungseinstellungen auf Aus.