
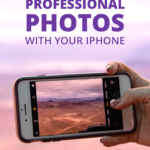
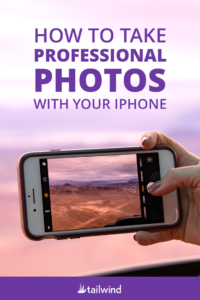
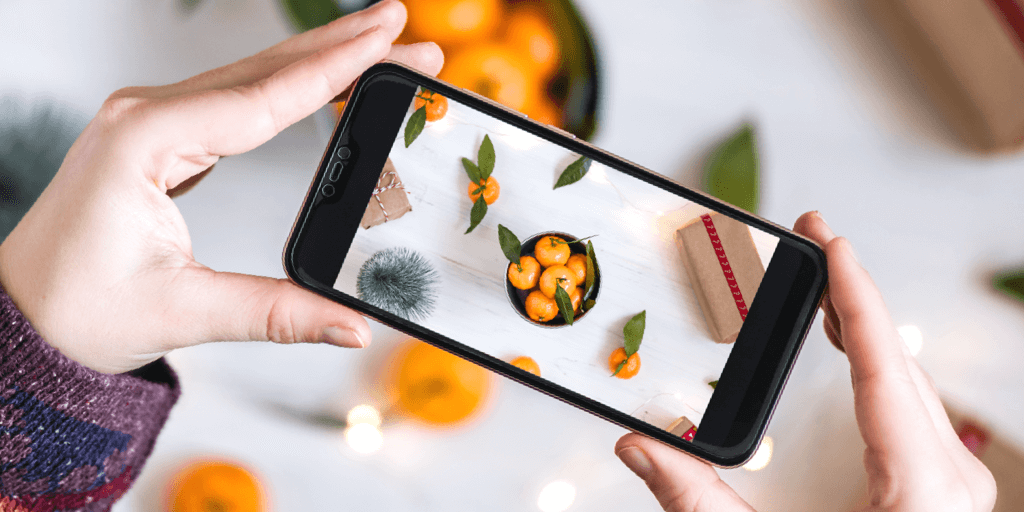
Of je nu je nieuwste product op Instagram promoot of je merk als influencer opbouwt, heb je geweldige foto’s nodig om jezelf op de kaart te zetten.
Gelukkig is het supermakkelijk om foto’s van professionele kwaliteit te maken met het apparaat dat waarschijnlijk de hele dag aan je hand is vastgelijmd, elke dag.
Ja, ik heb het over je iPhone!
Het is tenslotte 2020. Je hoeft niet meer te sjouwen met logge apparatuur waar je een fotocursus voor nodig hebt om het onder de knie te krijgen!
Alles wat je nodig hebt om professionele foto’s te maken, zit ingebouwd in de nieuwste en beste smartphones.
Dus, als je je afvraagt hoe je professionele foto’s maakt met de iPhone, zoek dan niet verder!
Deze 10 iPhone-fotografietips helpen je om de prachtige Instagram-feed te maken waar je altijd al van hebt gedroomd. Klaar om alles te leren wat u moet weten?
Let’s dive in! 🏊♀️
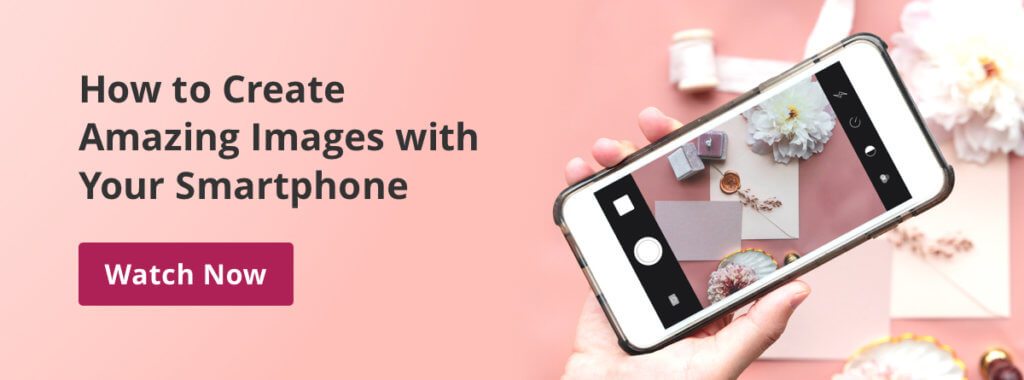
Tip #1 – Maak foto’s met je volumeknop
Laten we eerlijk zijn: soms voelt het goed om op een echte knop te drukken. Echt waar!
Er is gewoon iets catharsisch aan het indrukken van een knop om een foto te maken. Het geeft veel meer voldoening dan een simpele tik op het scherm.
En als je onderweg bent, kun je snel een foto maken zonder je polsen als een krakeling te hoeven buigen! 🥨
Als u zich afvraagt hoe u snel professionele foto’s kunt maken met een iPhone, dan is dit de beste manier! En het is super makkelijk om te doen.
- Open de camera-app vanaf je beginscherm.
- Stel de scène in je kader, zoals je gewoonlijk doet.
- Druk op de knop “Volume omhoog” om uw foto te maken.
Dat is het!
Hoe ik deze iPhone-fotografietip heb gebruikt
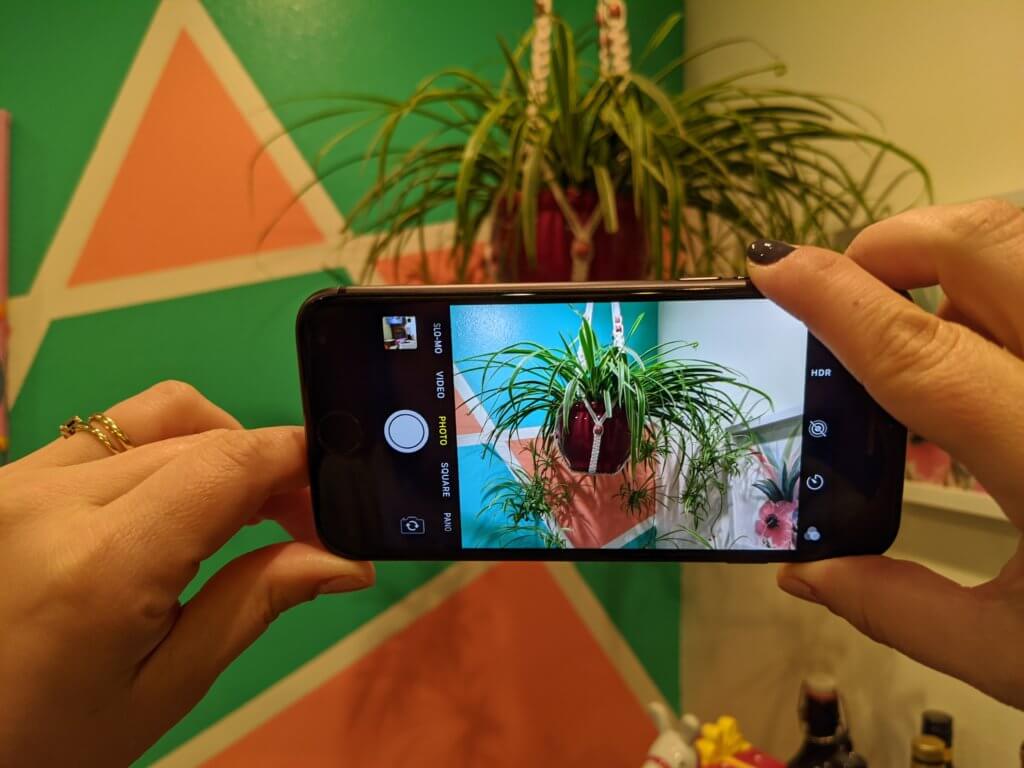
Tip #2 – Gebruik de rasterinstelling van de camera voor betere foto’s
Het draait allemaal om compositie, en het gebruik van de rasterinstelling van de camera is een eenvoudige manier om te leren hoe je goede foto’s maakt met je iPhone.
Wanneer de optie Grid-modus is ingeschakeld, ziet u twee horizontale en twee verticale lijnen die elkaar kruisen om in totaal negen gelijk verdeelde vakken te maken.
Hiermee kunt u uw onderwerp in een van deze rasters plaatsen om een visueel aantrekkelijker foto te maken.
Geen zorgen. Het is gemakkelijk!
- Open de instellingen op uw startscherm en ga naar Camera.
- Ga naar Raster en zet de schakelaar aan.
Dit werkt voor elk iOS 7 en hoger. Als je nog met de oude school iPhones werkt, kun je de rastermodus als volgt inschakelen:
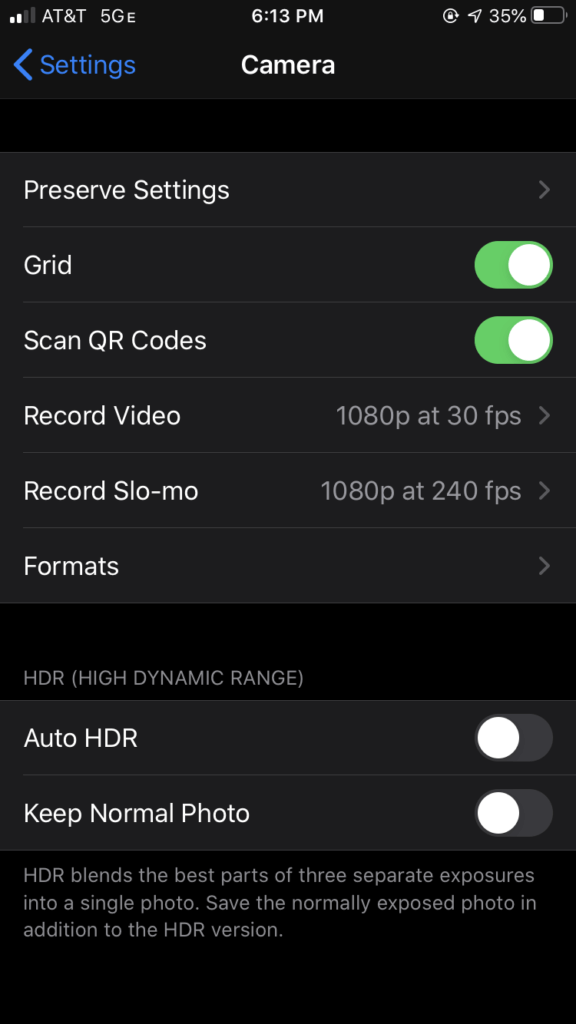
- Open de camera-app.
- Ga naar opties.
- Zoek Raster en zet het aan!
Hoe ik deze iPhone-fotografietip heb gebruikt
Met mijn Raster actief, kon ik me beter concentreren op het onderwerp van mijn foto.
Ik zorgde ervoor dat de koe binnen de rasterlijnen stond voor een interessante, Instagrammable foto!
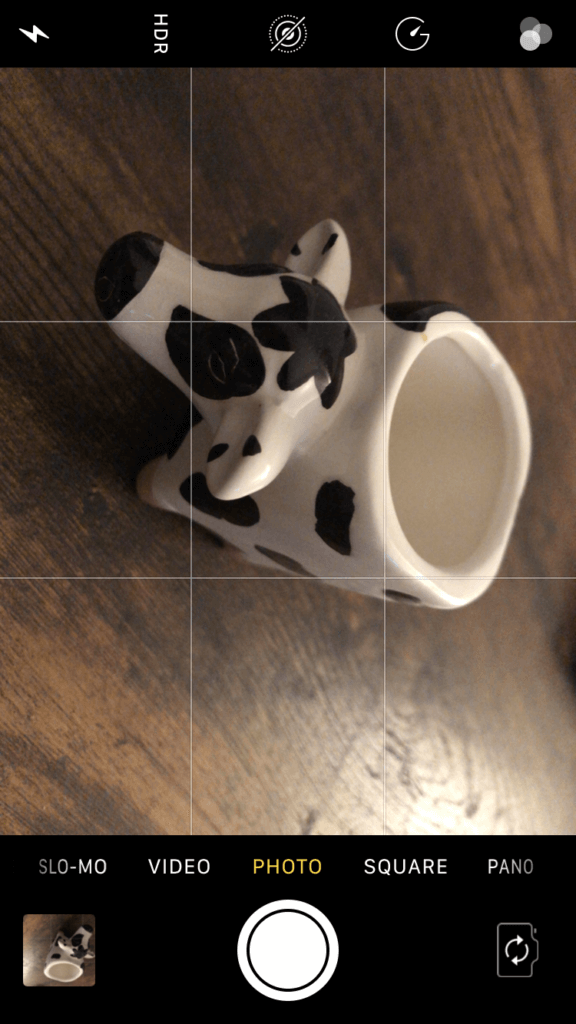
Tip #3 – Vergeet het gebruik van de flitser en zoek je eigen belichting
De flitser op iPhone-camera’s is in de loop der jaren verbeterd, maar het kan nog steeds een vreemde belichting aan je foto’s toevoegen. Heb je er al eens aan gedacht om de flitser uit te schakelen en natuurlijk licht te gebruiken?
Hier leest u hoe u de flitser uitschakelt:
- Open de camera-app op uw iPhone.
- Tik op het pictogram Flitser om de flitser uit te schakelen.
Lager licht of verlichting uit natuurlijke bronnen kan een mooi, organisch element aan je foto’s toevoegen. Zorg er wel voor dat je een vaste hand hebt als je foto’s maakt met je iPhone!
Anders kan de foto wazig worden. 😫
Een statief helpt al een heel eind, of zet je iPhone ergens tegenaan waar je hem stabiel op kunt houden. Tik vervolgens op de knop voor vlekkeloze foto’s.
Proftip: gebruik de belichtingsschuifbalk van de iPhone-camera-app om ’s nachts opnamen te maken.
Hoe gebruik ik deze iPhone-fotografietip

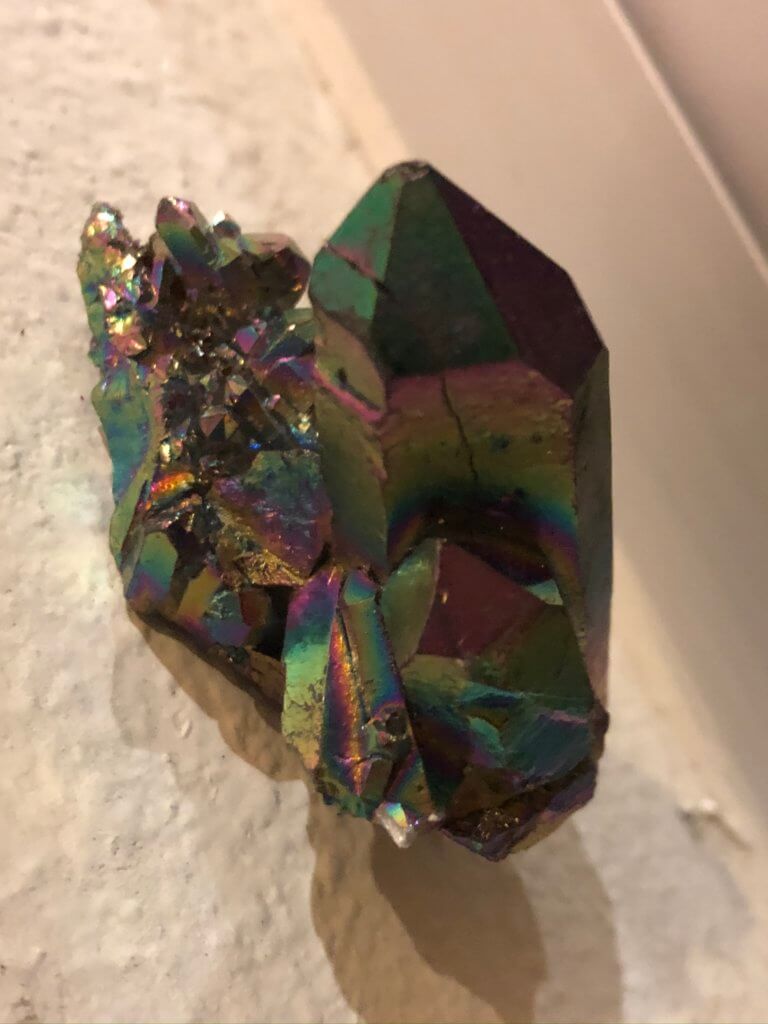
Tip #4 – Zoek de beste iPhone-fotobewerkingsapps
De ingebouwde camera-app heeft uitstekende functies voor het maken van foto’s met iPhone. Maar als je je spel wilt verbeteren, kun je overwegen om Instagram-fotobewerkingsprogramma’s te downloaden.
Voor zowel beginners als professionele iPhone-fotografen zijn er talloze fotobewerkingsprogramma’s om je foto’s te verbeteren. De mogelijkheden op het gebied van iPhone-fotobewerking zijn tegenwoordig vrijwel eindeloos!
Enkele van de beste iPhone fotobewerkingsapps zijn helemaal gratis of gratis te gebruiken met in-app aankoopopties:
- Snapseed – Helemaal gratis te gebruiken! Geen abonnement of in-app aankopen nodig.
- VSCO – Gratis te gebruiken de basisversie met extra’s beschikbaar om te kopen.
- Adobe Lightroom CC – Gratis versie is beschikbaar met een premium optie voor $4,99.
Als je het niet erg vindt om wat geld uit te geven, zijn hier enkele andere geweldige fotobewerkingsapps:
- Pixelmator – De beste voor $ 1,99 en geen in-app-aankopen.
- Mextures – Slechts $2,99 met in-app-aankopen.
- Affinity Photo – Eenmalige betaling van $20 zonder abonnement of in-app aankopen.
Hoe ik deze iPhone-foto-app heb gebruikt
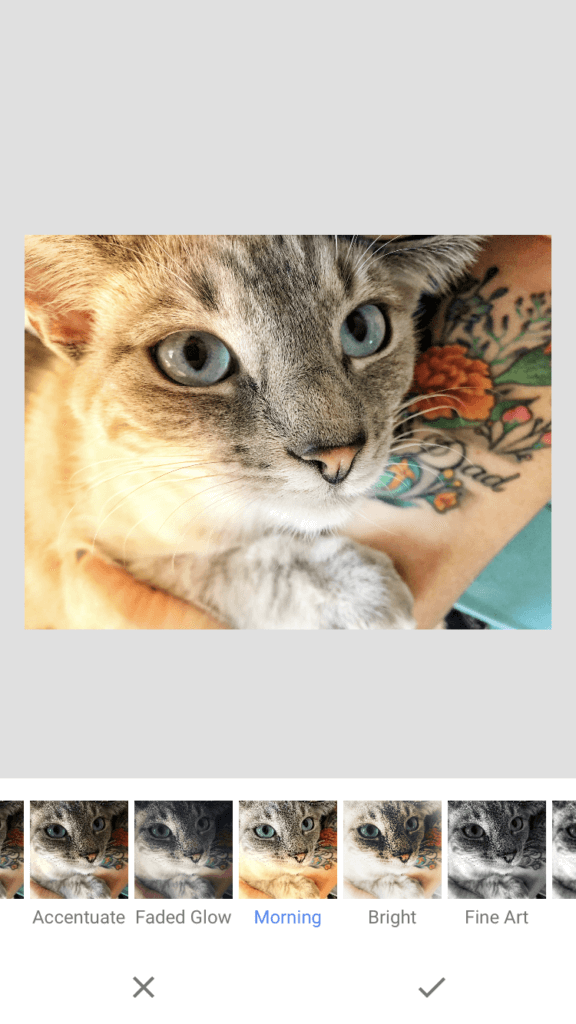
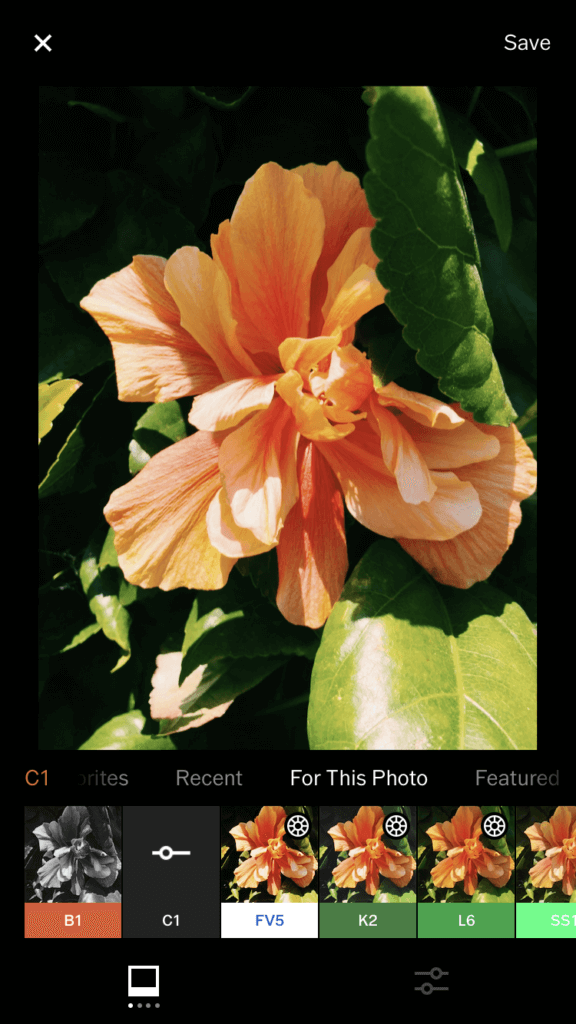
Tip #5 – Experimenteer met de portretstand
De portretstand is je beste vriend als het gaat om het fotograferen van een enkel onderwerp.
Dit kan een andere persoon zijn, een vaas met bloemen op een tafel, of je schattige hond (die helemaal fotogeniek is!)
En ja, de Portretmodus is geweldig als je de perfecte foto van jezelf probeert te maken!
Van alle iPhone-fotografietips waar je over leest, is dit zeker een aanrader om mee te experimenteren. De portretmodus vervaagt de achtergrond om je onderwerp scherp en scherp te houden.
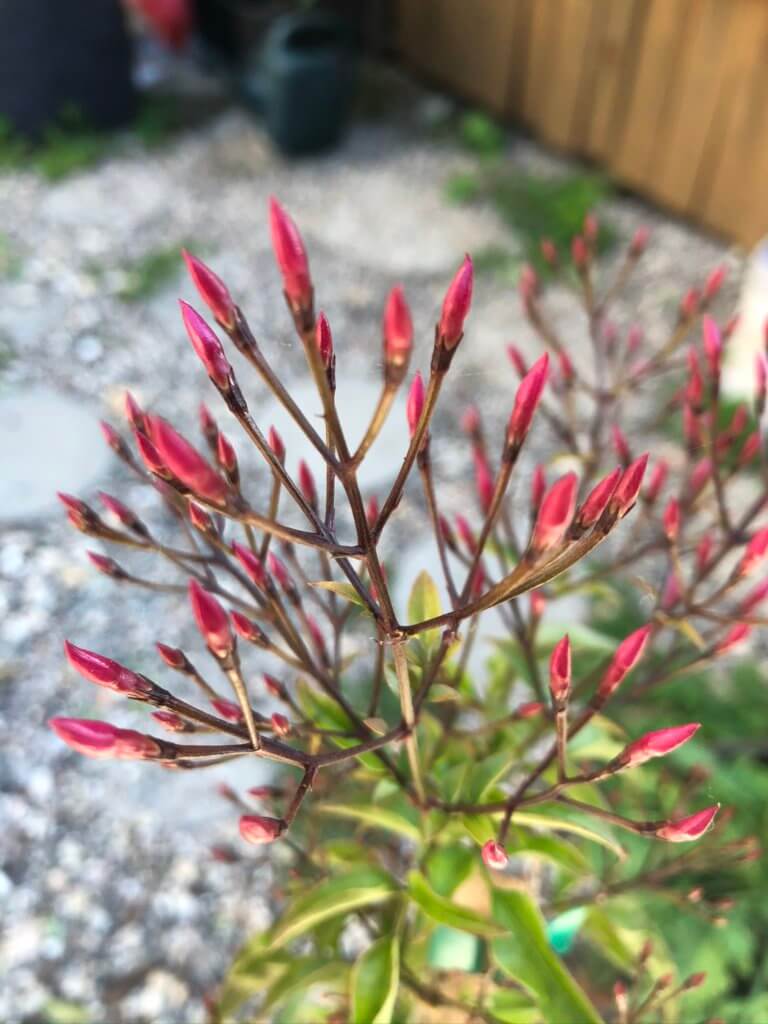
Zo maak je foto’s van je iPhone met de Portretmodus:
- Open je camera-app en veeg naar de Portretmodus.
- Er verschijnen verschillende tips en lichteffecten op het scherm.
- Als de portretmodus klaar is, wordt het lichteffect geel.
- Druk op de ontspanknop.
Tip #6 – Probeer de Burst-modus
Deze lijst met iPhone-fotototips zou tekortschieten als de Burst-modus op de iPhone niet zou worden genoemd!
Actieshots zijn altijd lastig, en het is moeilijk om in één keer een goede foto te maken als jij of je onderwerp beweegt. 🏃♀️💨
Met de Burst-modus kun je tien frames in slechts één seconde maken, wat ideaal is voor alles van sportfotografie tot het vastleggen van lieve momenten met actieve kinderen.
Omdat we allemaal weten dat kinderen het slechtst zijn in perfect stilzitten voor een foto! Foto’s maken met een iPhone is nog nooit zo eenvoudig geweest.
Hier lees je hoe je de Burst-modus gebruikt:
- Open de camera-app en kadreer je foto.
- Voor iPhone 11 en 11 Pro druk je op de ontspanknop, veeg je naar links en houd je deze ingedrukt om snel achter elkaar meerdere foto’s te maken.
- Als u iPhone XS of ouder gebruikt, drukt u op de sluiter omlaag en houdt u deze ingedrukt om de Burst-modus te activeren.
- Tik op de miniatuur aan de onderkant. Dat zal je hele stapel foto’s hebben die in de Burst-modus zijn genomen. iOS kiest automatisch de beste, maar je kunt naar binnen gaan en beslissen welke je wilt houden of verwijderen.
Hoe ik deze iPhone-fotografietip gebruik:
Om foto’s te maken van mijn snel bewegende kat! 🐈
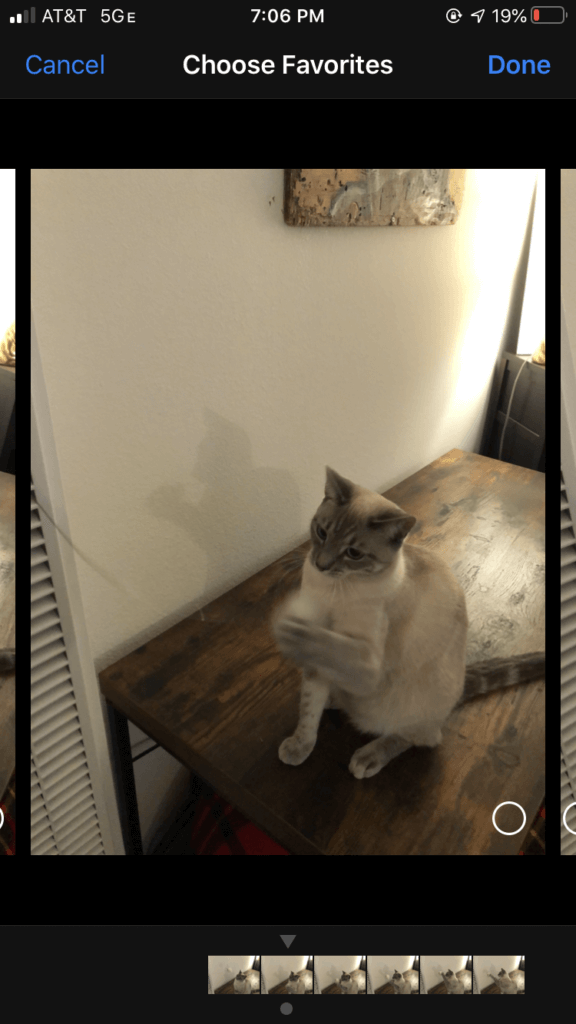
Tip #7 – Beheers de scherpstelfunctie met AE/AF-vergrendeling
Het gebruik van de AE/AF-vergrendeling is een essentieel hulpmiddel bij het leren fotograferen op een iPhone.
Met deze functie kun je de scherpstelling en belichting vergrendelen bij het nemen van een foto en het is cruciaal voor professionele iPhone-fotografie.
Leuk weetje: AE staat voor Auto Exposure, en AF staat voor Auto Focus.
Probeer wat met de vergrendelfunctie om beter heldere foto’s te kunnen maken.
Als je nog steeds problemen hebt, kun je je wazige iPhone-foto’s altijd nog verbeteren met gebruiksvriendelijke foto-apps. Sommige van deze apps zijn al genoemd in dit artikel!
Hoe gebruik je de iPhone AE/AF-vergrendelingsfunctie:
- Lanceer de camera-app en kader je foto.
- Tik en houd vast op het deel van het scherm waar je op wilt scherpstellen.
- Wanneer u het gele vakje boven aan het scherm ziet, laat u uw vinger los.
- AE/AF-vergrendeling is geactiveerd, de focus is vergrendeld op dat deel van het scherm totdat u ergens anders tikt.
Hoe ik deze iPhone-fotografietip heb gebruikt:
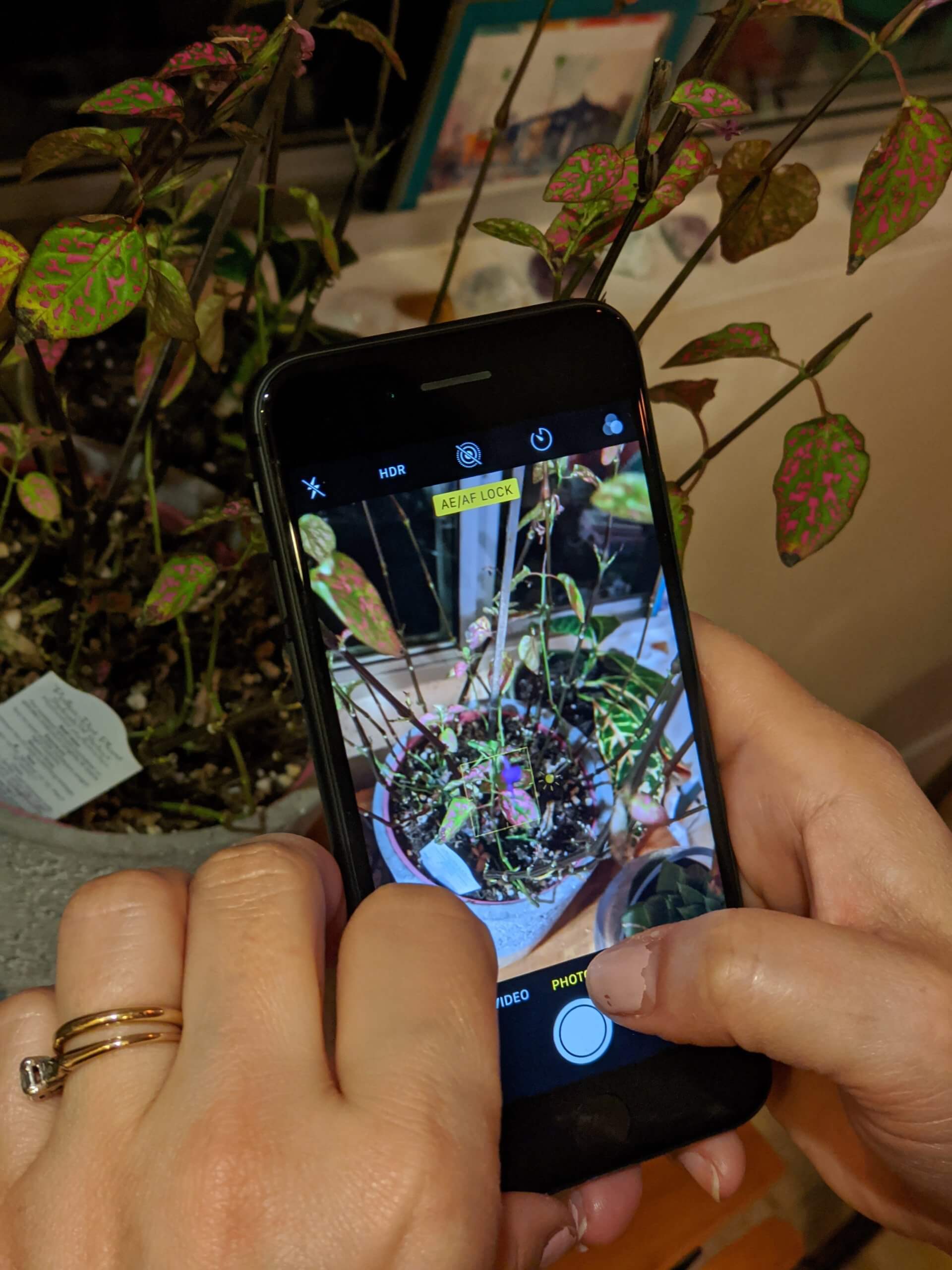
Tip #8 – Test de HDR Auto-instelling voor een betere belichting
Van alle iPhone-cameratips is het van onschatbare waarde om te leren hoe je de HDR Auto-instelling gebruikt. HDR staat voor High Dynamic Range. Als je het gebruikt, krijg je prachtig belichte foto’s met levendige kleuren en knallende details.
Op de iPhone werkt HDR door meerdere opnamen met verschillende helderheden te maken en die vervolgens samen te voegen om de levendige kleuren met meer detail te vangen.
Hoe gebruik je de HDR Auto-instelling:
- Ga via je startscherm naar Instellingen en ga naar Camera.
- Zorg ervoor dat Smart HDR (Auto HDR op oudere iPhones) is uitgeschakeld. Anders heb je de optie niet in de camera-app.
- Zorg ervoor dat Normale foto is ingeschakeld, zodat er ook een niet-HDR-versie wordt opgeslagen.
- Ga naar de Camera-app.
- Zorg ervoor dat HDR is ingeschakeld en begin met fotograferen.
Hoe ik deze iPhone-fotografietip heb gebruikt:
Met de HDR-optie kon ik de levendigheid en het detail van dit schilderij vastleggen, ook al was het licht schemerig en was het binnen.
HDR is van onschatbare waarde voor detailopnamen!
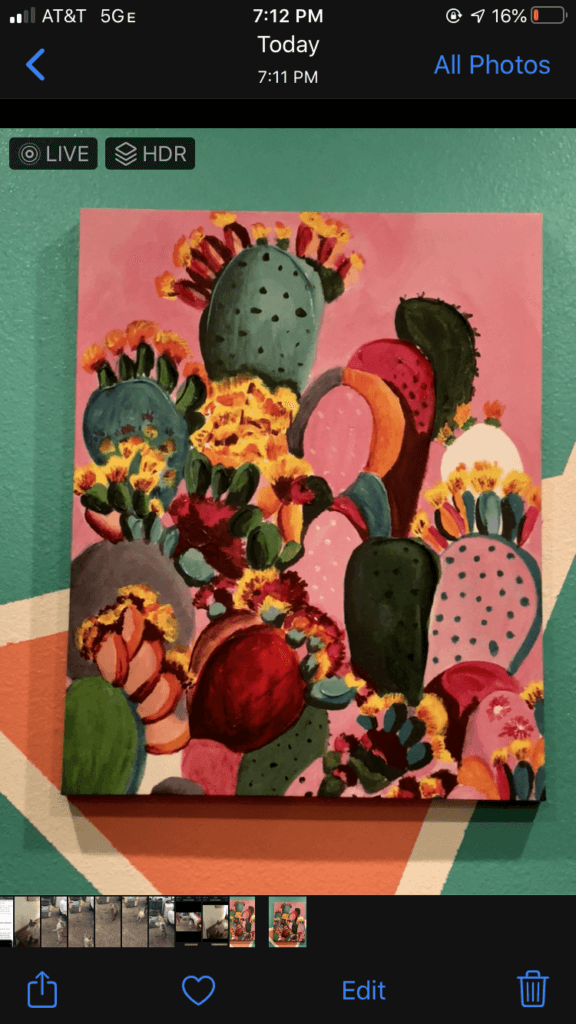
Tip #9 – Gebruik de timer-functie
Een andere manier om te leren hoe je de iPhone-camera beter kunt maken, is door de timer-functie te gebruiken.
Deze functie helpt je om zowel selfies als groepsfoto’s te maken.
Dit maakt bovendien gebruik van de Burst-functie! Hiermee maak je automatisch een serie van tien foto’s, zodat je kunt kiezen welke je het mooist vindt.

Hoe gebruik je de tijdfunctie:
- Open de Camera-app.
- Positioneer uw telefoon zo dat het omlijst wat u probeert vast te leggen.
- Tik op het klokpictogram boven aan het scherm. U kunt een timer van 3 seconden of 10 seconden kiezen, afhankelijk van wat u nodig hebt.
Hoe ik deze iPhone-fotografietip heb gebruikt:
Met de timerfunctie en een standaard voor mijn telefoon kon ik een zelfportret maken en poseren voor mijn favoriete schilderij!
Tip #10 – Accessoires kopen
Als u de beste iPhone-camera-instellingen onder de knie hebt en toch nog meer uit uw dak wilt halen, kunt u iPhone-foto-accessoires kopen.
Als u bijvoorbeeld productfoto’s wilt maken met uw iPhone, kunt u belichtingssets en andere handige accessoires kopen om de beste opnamen te maken.
Hier vindt u een aantal van de beste iPhone-fotoaccessoires op de markt:
- Manfrotto SMT LED Light met statiefbevestiging
- Joby GorillaPod GripTight One
- Yoozon Selfie Stick
- Lumecube Lighting Kit
- Moment Lenses
Check Out Our Photography Webinar For More Tips!
Deze iPhone-fotografie tips zetten je in de juiste richting, zodat je professionele kwaliteit foto’s kunt maken met een druk op de sluiter van je iPhone.
Als je hongerig bent naar meer (en we weten dat je dat bent!), bekijk dan onze webinar! U vindt er meer nuttige tips over het maken van prachtige foto’s met een smartphone. En het beste deel? Het is GRATIS!
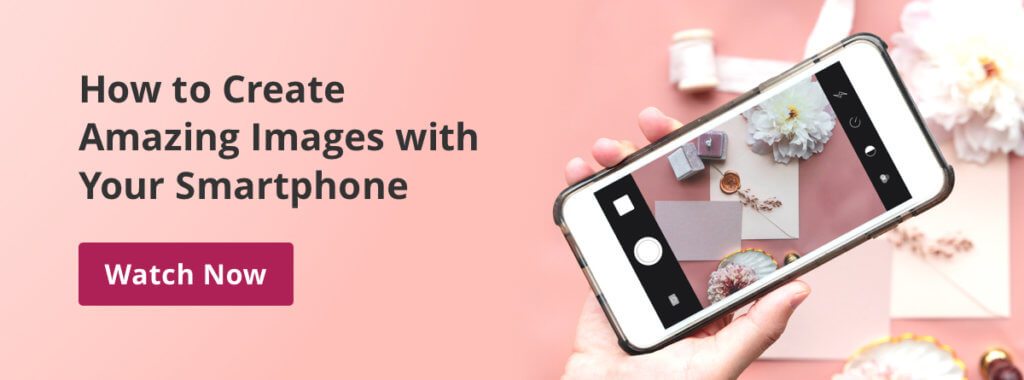
Start met het plannen van uw nieuwe en verbeterde Instagram-posts
Na het volgen van deze iPhone-fotografietips bent u klaar om uw verbluffende iPhone-foto’s te delen als een echte pro! De publicatietool van Tailwind is een absolute redder in nood! Het helpt u bij het organiseren en plannen van uw professionele kwaliteitsfoto’s naar uw persoonlijk samengestelde Instagram-feed.
Start een gratis proef van Tailwind voor Instagram!
- Schema foto’s en video’s direct op je Instagram feed met Auto Post.
- Optimaliseer elke post voor meer engagement met SmartSchedule en Hashtag Finder.
- Verberg automatisch de hashtags van je post in de eerste reactie om je bijschrift schoon te houden & rommelvrij.
- Maak je posts beter vindbaar met gebruiker tagging & locatie tagging.
- Analyseer wat werkt in elke post en op elk profiel met slimme analyses.
Geen creditcard nodig
Zo, waar wacht je nog op? Begin met fotograferen!